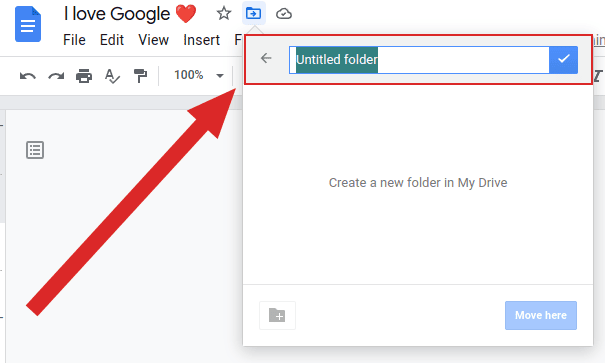
Creating Private Folders in Google DrivePart of knowing how to create private folders, is ensuring that your documents are confidential. A complete write-up on how to accomplish that, and some points about access control ·
How to make a Private Folder:
Create a New Folder:
Go to Google Drive and press the “New” button, or right-click where you want your new document.
Choose “Folder” and give your new folder a name.
Adjust Sharing Settings:
Right-click on the folder that was just created and choose “Share…”.
Here you will find a drop down menu named “Sharing settings ” click on advanced.
Quick Tip- If you will need to share the files with people other than your Google Apps colleagues, change link sharing setting to “Off — Specific People” so that only those specified can get at the folder.
Confirm Privacy:
The sharing settings for the folder should say “Private – Only you can access” once it is saved. This ensures that whatever you write is safe from prying eyes, whether it be viewing your notes or editing them.
Invite Collaborators:
If you want to share the folder with certain people, type in their email addresses at Invite people.
If you want to be more secure, the new organization admin should only have “Can view” access
Lock Down Permissions:
Check the box to disallow editors from changing access / adding new people. This provides an extra level of security guaranteeing that only you and manage who has access to the folder.Google Drive Privacy (ad)
Make files and ALSO folder:
Appropriately, right-clicking the private folder will allow you to create documents within it. The document will get the sharing permissions of that folder.
Set permissions for individual documents:
Individual documents can still be shared by right-clicking the doc and choosing “Share” which opens a pane to adjust sharing settings as needed.
Guidelines for Access Management
Keep An Eye Out: Keep looking over at permissions management to the folders, files and make sure only you are there with your private information.
Set Expiration Dates for Temporary Access: Some documents simply should not be shared in electronic or hard copy format at any time others may only need to read a single page.
View shared drives permissions for Drive File Stream: Shared drives have at the drive level, so you may need to create separate drives that hold sensitive content.
By taking these steps and considerations, you can manage privacy in Google Drive efficiently save your documents from being seen.